1. Généralités
Tous les ateliers auront lieu sur Zoom. Voici quelques indications concernant Zoom et l’impro. Si vous avez des questions, n’hésitez pas à nous écrire .
Matériel
- Zoom fonctionne mieux sur un ordinateur que sur une tablette ou un téléphone.
- Dans la mesure du possible, utilisez des écouteurs ou un casque.
- Chargez la batterie de votre appareil avant le début de l’atelier.
- Pour bénéficier d’une vitesse idéale, fermez toutes les fenêtres et tous les onglets dont vous n’avez pas besoin.
- Zoom fonctionne avec une bande passante minimum de 600 kbps, et recommandée de 1.5 Mbps. Vous pouvez tester votre connexion sur Speedtest. Nous recommandons vivement de vérifier ceci avant de vous inscrire et le jour de l’atelier.
Environnement
- Idéalement, soyez assis·e·x ou assis·e·x à une table, avec de la place autour de vous pour bouger (mais vous pouvez aussi prévoir une installation où vous vous tiendrez debout pour être plus mobile).
- Installez-vous dans une pièce où on ne risque pas de vous déranger (et coupez les sources de distraction comme le téléphone portable).
2. Avant l’atelier
Si vous n’avez pas encore de compte Zoom et si vous n’avez pas encore installé l’application Zoom sur votre ordinateur :
- Allez sur zoom.us.
- Créez-vous un compte (en cliquant sur « Inscrivez-vous, c’est gratuit »).
- Téléchargez et installez l’application sur votre ordinateur (dans le menu « Ressources », choisir « Télécharger Client Zoom »).
Si vous avez déjà un compte Zoom et que vous avez déjà installé l’application Zoom sur votre ordinateur :
- Assurez-vous que l’application soit à jour en l’ouvrant, en vous connectant (si besoin) à votre compte à l’aide de vos identifiants personnels, puis en cliquant, dans le menu « zoom.us » sur « Rechercher les mises à jour… ».
3. Juste avant l’atelier
- Cliquez sur le lien Zoom de votre atelier qui vous aura été envoyé par e-mail.
- Le navigateur web que vous avez choisi comme navigateur par défaut s’ouvrira.
- Une fenêtre pop-up s’ouvrira.
Sur Safari :

Cliquez sur « Autoriser ».
Sur Firefox :

Cliquez sur « Choisir une application ». Une deuxième fenêtre pop-up s’ouvrira alors :

Cliquez sur « Ouvrir le lien ».
- Introduisez le mot de passe, qui vous aura été communiqué par e-mail.
- Si vous utilisez Zoom pour la première fois, autorisez Zoom à utiliser la caméra de votre ordinateur.
- Vous êtes à présent dans la salle d’attente de la salle Zoom de l’atelier. Patientez jusqu’à ce que l’intervenante ou l’intervenant vous admette dans la salle de l’atelier.
- Si vous utilisez Zoom pour la première fois, autorisez Zoom à utiliser le micro de votre ordinateur.
- Cliquez sur « Rejoindre par l’audio de l’ordinateur ».
4. Durant l’atelier
Micro/caméra
En bas à gauche de la fenêtre Zoom, vous trouverez les icônes d’un micro et d’une caméra.
- Pour couper votre micro ou votre caméra, cliquez sur l’icône correspondante. Le fait que le micro ou la caméra est désactivé·e est indiqué par une barre rouge en travers de l’icône correspondante.
- Pour réactiver votre micro ou votre caméra, cliquez une nouvelle fois sur l’icône correspondante.
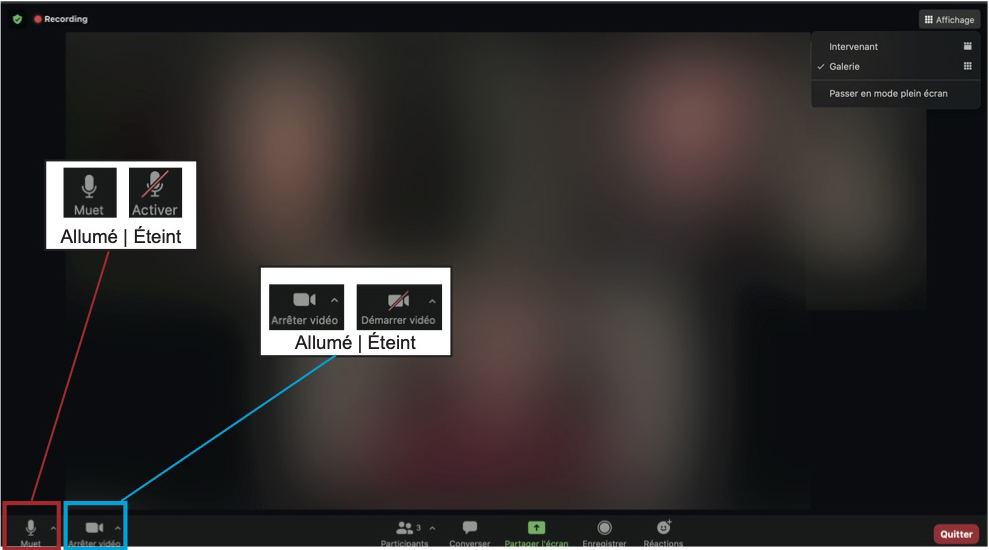
En règle générale, coupez votre micro lorsque vous n’avez pas la parole. Vous éviterez ainsi d’interférer (même involontairement) avec la personne qui est en train de parler.
Affichage
Pour voir toutes les autres personnes présentes dans la salle sur votre écran, cliquez sur « Affichage », dans le coin supérieur droit de la fenêtre Zoom, puis sélectionnez « Galerie ».
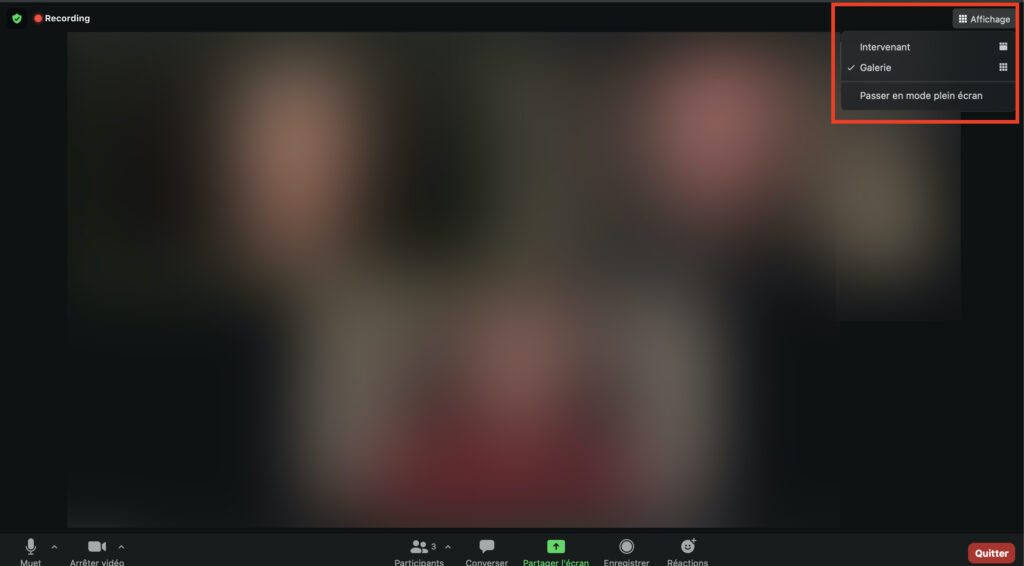
Lorsque l’intervenante ou l’intervenant demandera aux participant·e·x·s et participants d’éteindre leur caméra, il se peut que votre écran soit « encombré » de petits rectangles noirs avec le nom des participant·e·x·s. Dans ce cas :
- Passez votre curseur sur l’un de ces rectangles noirs. Cela fera apparaître un bouton bleu avec trois points blancs dans le coin supérieur droit du rectangle.
- Cliquez sur ce bouton et choisissez « Masquer les participants sans vidéo ».

Si, durant l’atelier, vous ne souhaitez pas vous voir à l’écran :
- Passez votre curseur sur le rectangle contenant votre image. Cela fera apparaître un bouton bleu avec trois points blancs dans le coin supérieur droit du rectangle.
- Cliquez sur ce bouton et choisissez « Masquer l’affichage de soi ».
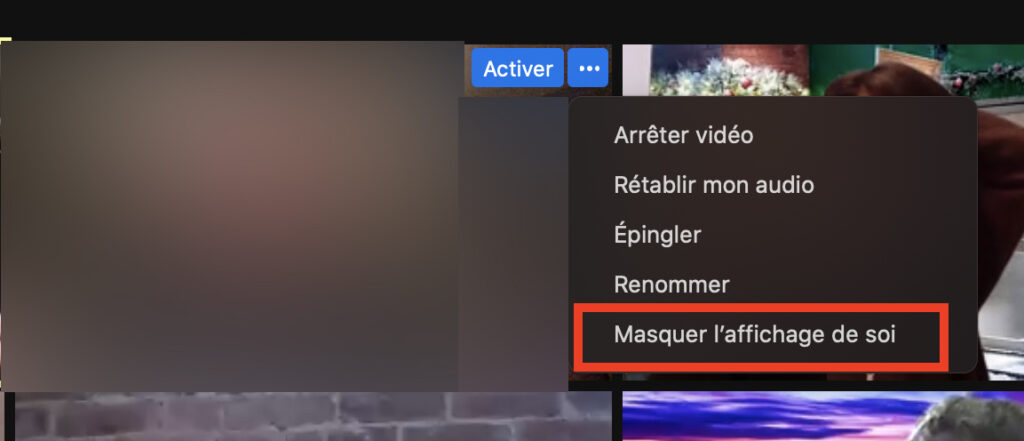
Pour vous voir à nouveau après avoir masqué votre vidéo :
- Dans le coin supérieur droit de votre fenêtre Zoom, cliquez sur « Affichage ».
- Choisissez « Afficher la vue de soi ».
Trois gestes simples pour communiquer sans bruit
Si l’intervenante ou l’intervenant pose une question à l’ensemble des participant·e·x·s, la réponse peut vite dégénérer en brouhaha. Pour éviter cela, utilisez l’un des trois gestes simples qui permettent d’attirer l’attention de l’intervenante ou de l’intervenant ou de manifester votre approbation même lorsque votre micro est coupé :
- Pour poser une question/demander une précision: levez la main à hauteur de votre tête.
- Pour applaudir une scène après avoir réactivé votre caméra: agiter vos deux mains de part et d’autre de votre tête.
- Pour indiquer que vous avez compris la consigne si l’intervenant vous demande si tout est clair: fermez votre point et levez le pouce à hauteur de votre tête.

Si l’intervenante ou l’intervenant vous fait travailler en sous-salle (break out room)
Il se peut que l’intervenante ou l’intervenant vous fasse travailler par petits groupes en sous-salle (« break out room », en anglais) de la salle principale de l’atelier.
Dans ce cas, prêtez attention aux messages de l’intervenante ou intervenant envoyés depuis la salle principale. Ces messages s’affichent en blanc sur fond vert en haut au centre de votre fenêtre Zoom :
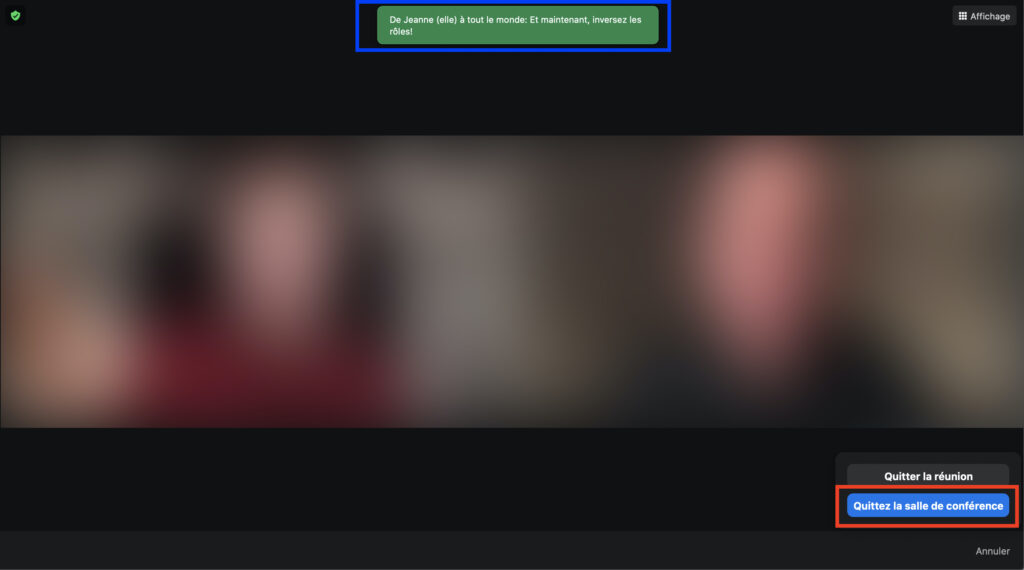
Pour quitter la sous-salle en tout temps, cliquez sur le bouton « Quitter » en bas à droite de la fenêtre Zoom, puis sur « Quitter la salle de conférence ».
Si l’intervenante ou l’intervenant souhaite vous faire revenir dans la salle principale, une fenêtre s’ouvrira avec un compte à rebours du temps restant avant la fermeture de la sous-salle. Finissez votre exercice et rejoignez la salle principale en cliquant sur « Quittez la salle de conférence ».
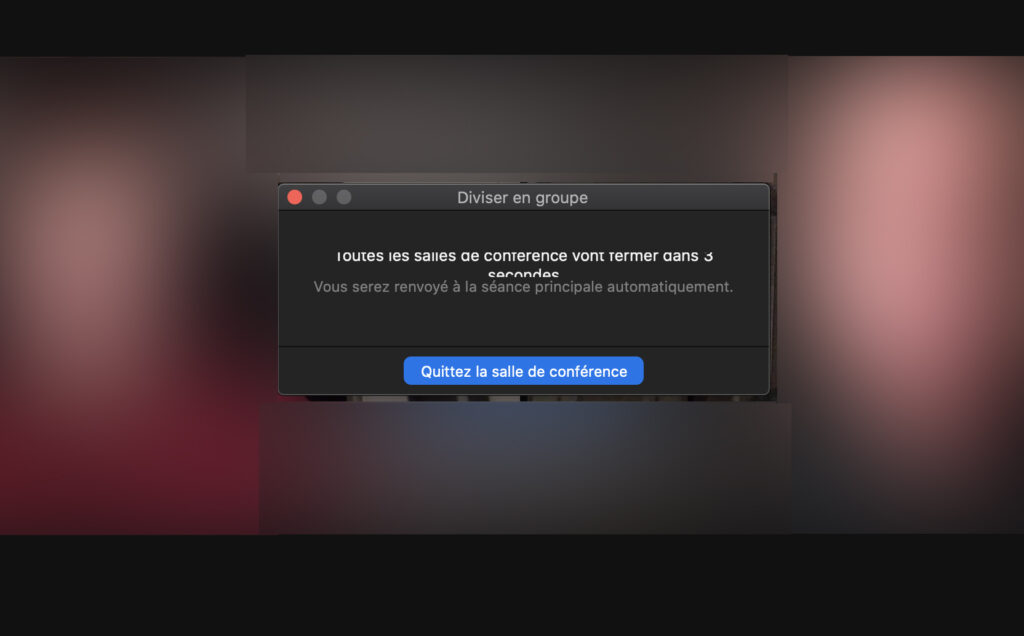
5. À la fin de l’atelier
Lorsque vous voudrez quitter la salle de l’atelier :
- Cliquez sur le bouton « Fin » (texte en blanc sur fond rouge) situé en bas à droite de votre fenêtre Zoom.
- Cliquez sur « Quitter la réunion ».
